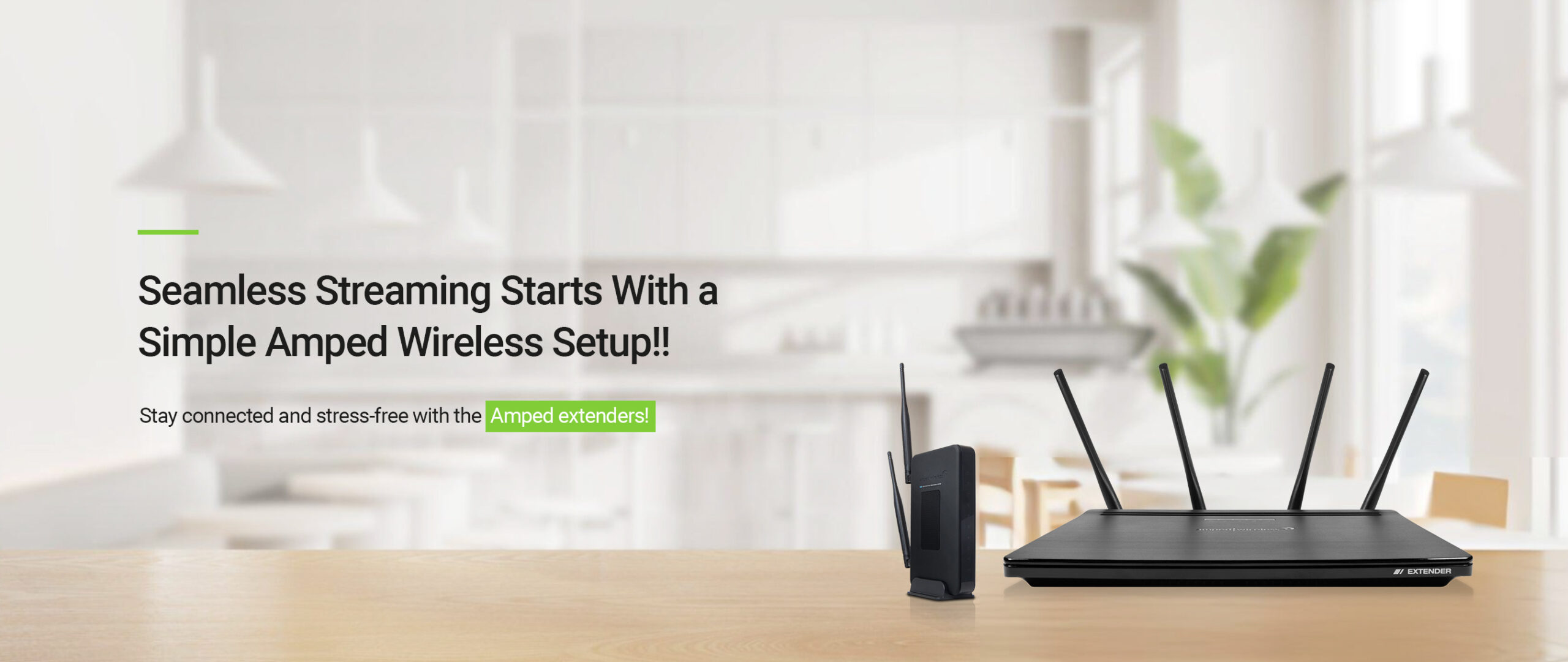
Stepwise procedure to carry out the Amped wireless setup!
Indeed, Amped wireless routers provide seamless connectivity within your premises and are an effective home connectivity solution. But sometimes, users experience network drop-offs, which indicates the need to opt for wireless range boosters. Likewise, the wireless routers, Amped wireless setup is the fundamental requirement to make the most of it.
This guide is provided to assist you with the complete configuration process of the amped wireless boosters. Additionally, you will learn about the different ways to perform the Amped wireless extender setup easily. So, go through this detailed guide!
How to perform the Amped wireless setup?
Before you begin with the configuration process of the Amped wireless extenders, you must have a stable internet connection, accurate login details, a Windows system, etc. Further, you must know the proper stepwise procedure to configure your device. So, here are the two effective ways to perform the Amped wireless extender setup:
Web GUI Method to configure the Amped extender
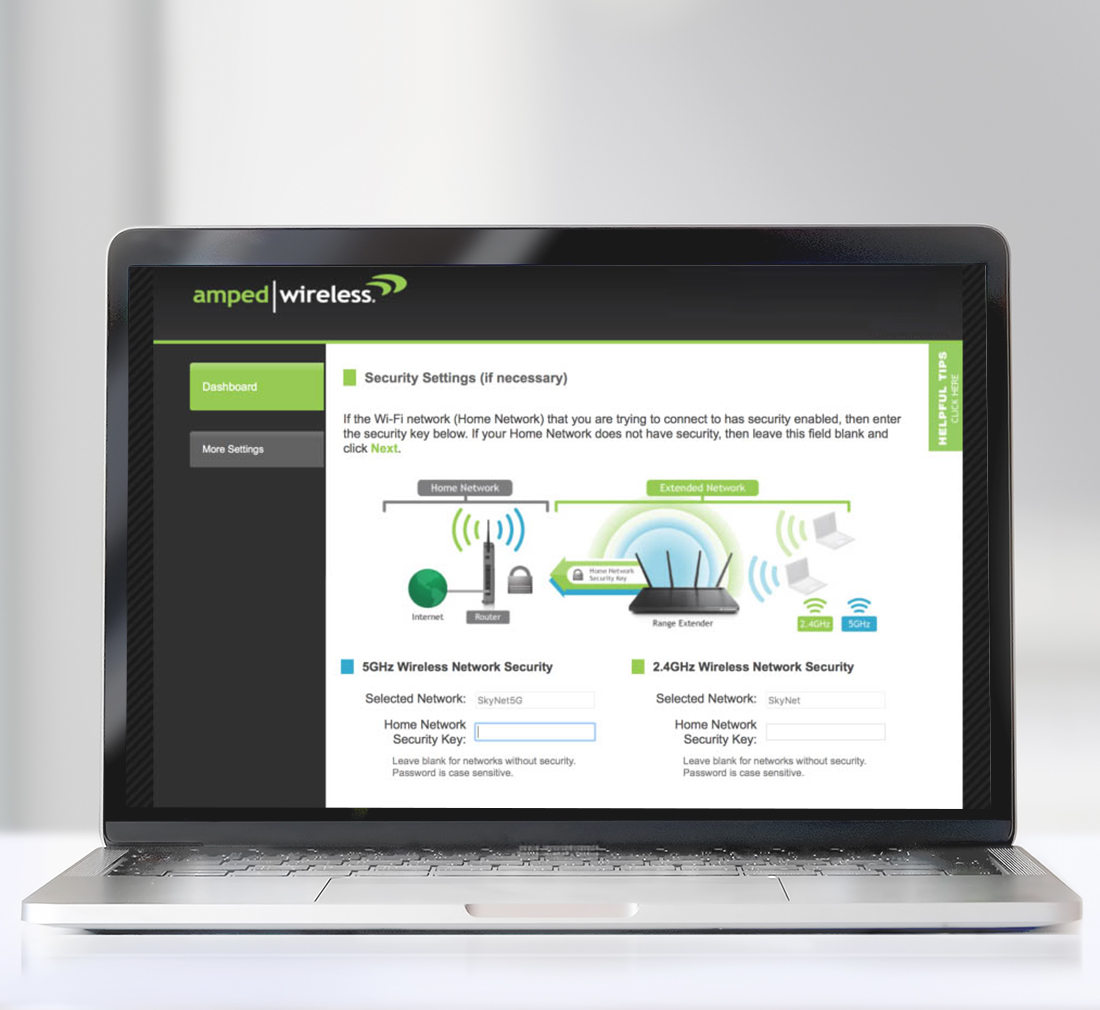
- Firstly, confirm that your Amped extender is powered on.
- Then, connect your computer to the extender’s network.
- Now, open the web browser and type the setup.ampedwireless.com web address in the URL bar.
- Further, enter your login credentials and hit ‘Login’.
- Now, you reach the home dashboard of the amped extender.
- Then, click on ‘Scan’ to find the available wifi networks you want to extend.
- Now, select the wireless network you want to amplify and tap ‘Next’.
- Hereon, navigate to the ‘Extended Network Settings’ and enter a new SSID in the given “Extended Network ID (SSID)” field.
- Here, enter a new and strong password in the Extended Network Security Key” field.
- After that, tap on ‘Next’ to save and apply these settings.
- Now, connect to your extended network using the newly changed SSID and security key.
- Further, view the ‘Setup Summary’ to verify the Extended Network Settings.
- Next, go to the Dashboard and configure the Advanced Settings, Network Settings, Access Schedule, Wi-Fi Protected Setup, etc. settings
- Finally, the Amped wireless setup is completed.
Configuring the Amped wireless repeater via the WPS button
- Initially, locate the WPS button on your networking device.
- You can find it on the bottom panel of your device.
- Now, press and hold down this button for 3 seconds.
- Wait till the WPS LED starts flashing.
- After that, push down the WPS knob on your wireless adapter/router to enable the WiFi-protected access.
- Now, release this button and wait for the extender to reboot.
- Finally, your Amped wireless extender setup finishes.

Effective Amped wireless range extender troubleshooting tips!
Occasionally, Amped users come across various issues while using or configuring their devices. The key reasons behind these issues include internet disconnectivity, wrong admin credentials, technical glitches, improper settings, etc. Therefore, to fix these common errors, you can use the below Amped wireless range extender troubleshooting tips:
- To begin with, make sure your computer is connected to the extender’s network.
- If you are facing issues with the wireless network connectivity, then opt for the wired connections.
- Additionally, check that the ethernet cables are tightly connected to the device ends and to the power source.
- Inspect the power supply and ensure that all the adapters, power cords, and wall sockets are working fine.
- Further, cross-verify the login credentials, and IP address of the amped wireless extender.
- Keep all the network barriers and physical obstructions like mirrors, sheer curtains, EMW devices, etc. away from your extender’s range.
- Otherwise, reposition your Amped router and extender for a better signal range.
- Further, clear the browser cache, cookies, and other unwanted browser data to seamlessly configure your device.
- Moreover, if you are facing issues while performing the setup.ampedwireless.com configuration, then switch to another web browser.
- Make sure you have properly pressed the WPS button to configure your Amped repeater.
- In addition, regularly update the Amped wireless extender’s firmware. Always download the most recent and compatible firmware file on your device.
- Power cycle your extender and router to get rid of the technical glitches and bugs.
- Temporarily disable the VPN, Firewall, anti-virus software, etc. security software when configuring your device.
- When nothing works, then factory reset your device.

Performing the Amped wireless reset effortlessly!
As mentioned previously, when all other troubleshooting tips don’t work to fix the common Amped wireless setup process, then resetting your device is the final call. It will help in bringing the device to the default factory settings. Let’s have a look at the stepwise procedure to reset your device:
- Initially, locate the reset button on your Amped extender’s bottom panel.
- Then, press & hold this button for 10 seconds.
- Now, wait patiently till your device completes rebooting.
- Release this button when the LED indicator starts blinking.
- Your device now reverts to the factory defaults.
- Hereon, visit the Amped web interface to configure your device again.
- Finally, the Amped wireless reset ends here.
How to update firmware on Amped wireless wifi extender easily?
Generally, a firmware update is carried out to ensure the optimal functioning of your networking device and to fix all the temporary issues. However, not every user knows the complete steps to accomplish the firmware upgrade on their Amped devices. So, stay focused here for the Amped wifi extender firmware upgrade steps:
- Primarily, log into your admin panel via setup.ampedwireless.com web GUI.
- Then, visit the extender’s smart home dashboard.
- After that, go to More Settings>Management> Upgrade Firmware.
- Then, click on the ‘Check Now’ option to find the available updates.
- If any update is available, a message to upgrade the firmware prompts.
- Hereon, download the latest firmware file and let your device complete rebooting.
- After that, your page will refresh and the firmware will be updated now.
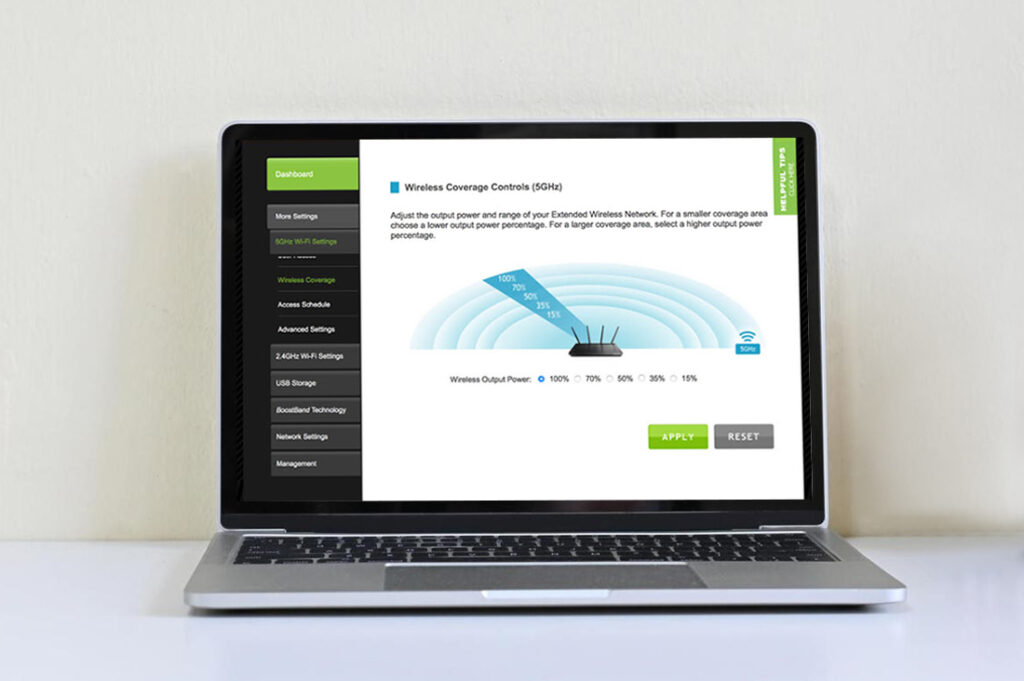
In conclusion, this guide provides you with in-depth details regarding the Amped wireless setup procedure. If you want to know more about the Amped wifi devices, reach out to us!
Frequently Asked Questions
Is there any other way to access the web management page of the amped wireless extender?
Yes, you can easily access the amped wireless range extender via the 192.168.1.240 IP address if setup.ampedwireless.com doesn’t work.
What is the default username and password of the amped wifi repeater?
The default username and password for the amped wifi repeater is admin/admin in lowercase.
How to change the Amped wireless extender password in a simplified way?
To change the Amped wifi extender password, log into your admin panel via a web browser. Then, visit the home dashboard of your device and further navigate to the More Settings> Management>Password sections. Then, fill in the new password, confirm it, and tap ‘Apply’.
Can I change the default wifi settings on my Amped repeater?
Yes, you can easily change the default wifi settings such as network name (SSID) and password by visiting the Basic Settings of your networking device.
How can I connect to the Amped range extender wirelessly?
You can connect to the Amped range extender wirelessly via the WPS one-touch setup method.